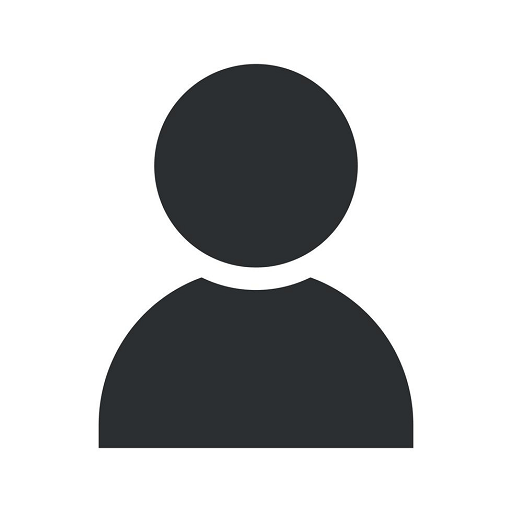Efficient Office Installation Guide

Welcome to liveassisttech.com! Your one-stop destination for efficient IT Services and Computer Repair. In this comprehensive guide, we will walk you through the step-by-step process of installing Microsoft Office on your computer.
Introduction to Office Installation
Microsoft Office is a versatile suite of applications that helps individuals and businesses achieve productivity, collaboration, and innovation. Whether you are a professional, a student, or a home user, Office provides you with powerful tools like Word, Excel, PowerPoint, and more.
Choosing the Right Office Edition
Prior to installation, it is important to choose the right edition of Microsoft Office based on your specific needs. Microsoft offers various editions ranging from Home & Student to Business and Enterprise versions. Take some time to evaluate your requirements and select the edition that suits you best.
The Step-by-Step Installation Process
Step 1: Purchase or Subscription
Before installing Office, ensure you have a valid license or subscription. Visit Microsoft's official website or authorized resellers to obtain your product key or sign up for a subscription plan. Having a valid license is crucial for a successful installation.
Step 2: Verify System Requirements
Check your computer's specifications to ensure it meets the minimum system requirements for Office. This includes the operating system version, processor, RAM, and available storage space. By meeting the requirements, you guarantee a smooth installation process.
Step 3: Download Office Installer
Visit the official Microsoft Office website or your subscription management page to download the Office installer. Sign in to your Microsoft account associated with your license or subscription, and locate the download section. Choose the appropriate version and initiate the download.
Step 4: Run the Installer
Once the download is complete, locate the installer file on your computer and double-click to run it. Follow the on-screen instructions to start the installation process. Office provides a user-friendly installation wizard that will guide you throughout the process.
Step 5: Activate Office
After the installation is complete, launch any Office application like Word or Excel. You will be prompted to activate Office using your product key or sign in with your Microsoft account if you have a subscription. Follow the activation prompts and enter the required information to activate Office successfully.
Step 6: Use Office
Congratulations! You have successfully installed Microsoft Office on your computer. Start exploring the wide array of features and applications to enhance your productivity, create stunning presentations, and collaborate seamlessly with others.
Troubleshooting Common Installation Issues
In some cases, you may encounter issues during the installation process. Here are some tips to troubleshoot common issues:
- Ensure your internet connection is stable throughout the download and installation.
- If the installer fails, try downloading and running the Office Installation Troubleshooter provided by Microsoft.
- Disable any antivirus or firewall software temporarily, as they may interfere with the installation process.
- If you experience any specific error messages, search the Microsoft Support website or community forums for possible solutions.
Conclusion
Installing Microsoft Office doesn't have to be daunting. By following our step-by-step guide, you can easily install Office and enjoy its powerful features. Remember to ensure you have a valid license or subscription, check your system requirements, download the official installer, run it, activate your Office, and start utilizing the suite to its fullest potential.
At liveassisttech.com, we strive to provide top-notch IT Services and Computer Repair to help individuals and businesses make the most of modern technology. If you require any assistance with Office installation or encounter any issues, feel free to contact our expert team for prompt support.
how to install office